Szybkie wypełnienie selekcji kolorem [Photoshop]
Bardzo dobrym klawiszem, pomocnym przy szybkim wypełnianiu selekcji określonym kolorem "background" jest klawisz Delete. Niestety, działa tylko na warstwie Background.
Zastosowany na innej warstwie, powoduje usunięcie wyselekcjonowanego obszaru zamiast go wypełnić naszym kolorem. Istnieje jednak bardzo szybki skrót klawiszowy pozwalający wypełnić dowolną selekcję kolorem foreground lub background. Najpierw zdefiniujmy te kolory. Następnie narysujemy dowolną selekcję. Teraz, wciskając kombinację Alt+Backspace wypełniamy selekcję kolorem foreground. Aby wypełnić ją kolorem background, wciskamy Ctrl+Backspace. Zobacz również: Najlepsze programy do rysowania - darmowe i płatne [RANKING 2022]
Jak zrobić wzór w programie Photoshop do użycia jako wypełnienie deseniem
Używanie wzorców w programie Adobe Photoshop to technika dodawania powtarzalnych elementów do zaznaczenia lub warstwy. Na przykład wzory są często używane do zmiany tkaniny w ubraniu lub dodania subtelnych szczegółów do obrazu. Choć mogą wydawać się skomplikowane na powierzchni, są stosunkowo łatwe do utworzenia.
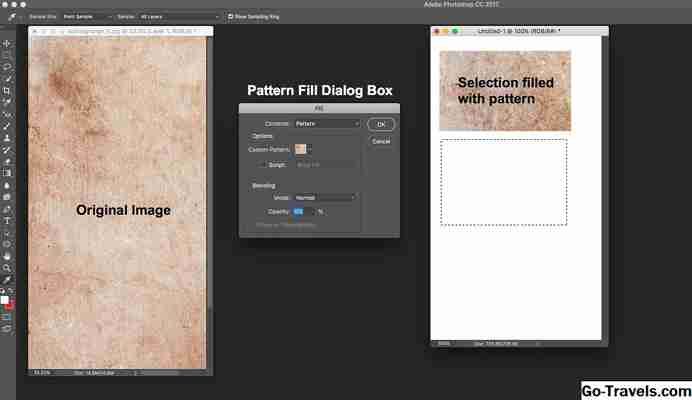
Co to jest wzór w Photoshopie?
ZA wzór to obraz lub grafika liniowa, która może być układana wielokrotnie. Płytka to podział grafiki komputerowej na serię kwadratów i umieszczenie ich na warstwie lub w selekcji. Tak więc wzór w Photoshopie jest zasadniczo obrazem kafelkowym.
Wykorzystanie wzorców może przyspieszyć przepływ pracy, eliminując potrzebę tworzenia skomplikowanych obiektów, które w przeciwnym razie można by utworzyć za pomocą powtarzalnego szablonu obrazu. Na przykład, jeśli zaznaczenie musi być wypełnione niebieskimi kropkami, wzór zmniejsza to zadanie do kliknięcia myszą.
Możesz tworzyć własne niestandardowe wzory ze zdjęć lub grafiki liniowej, korzystać z gotowych wzorców, które są dostarczane z programem Photoshop, lub pobierać i instalować biblioteki wzorów z różnych źródeł internetowych.
Możesz zdefiniować dowolny obraz lub zaznaczenie jako wzór, który może być użyty jako wypełnienie w Photoshopie. Te instrukcje dotyczą wszystkich wersji programu Photoshop od 4 w górę.
Jak używać wzoru Wypełnij Photoshop
Otwórz obraz, którego chcesz użyć jako wypełnienia. Jeśli chcesz użyć całego obrazu jako wypełnienia, przejdź do Wybierz > Zaznacz wszystko. W przeciwnym razie użyj narzędzia Zaznaczanie prostokątów, aby dokonać wyboru. Iść do Edytować > Zdefiniować wzór aby otworzyć okno dialogowe Definiowanie wzoru. Nadaj swojemu wyborowi imię i nazwisko Kliknij DOBRZE. Przejdź do innego obrazu lub utwórz nowy obraz. Wybierz warstwę, którą chcesz wypełnić, lub dokonaj wyboru za pomocą jednego z narzędzi do zaznaczania, takich jak Prostokątna markiza. Iść do Edycja> Wypełnij , aby otworzyć okno dialogowe Wypełnij. W oknie dialogowym Wypełnij wybierz Wzór z treści pop-down. Otworzyć Wzór niestandardowy upuścić menu, aby uzyskać dostęp do wybranych wzorców, które są instalowane za pomocą programu Photoshop i wszelkich wzorców, które zostały wcześniej utworzone. Kliknij wzór, który chcesz zastosować. Zostawić Scenariusz pole wyboru nie jest zaznaczone. W programie Photoshop CS6 i nowszych wzorce skryptowe to skrypty JavaScript, które losowo umieszczają element zdefiniowany jako wzorzec w zaznaczeniu lub na warstwie. Wybierz tryb mieszania, aby mieć swój wzór, szczególnie jeśli jest on na osobnej warstwie, interakcję z kolorami pikseli obrazu, na którym jest umieszczony. Kliknij dobrze.
Wskazówki:
Jak wypełnić tło innym kolorem w Photoshopie. Jak wypełnić photoshop. Tworzenie nowego pliku.
Jedną z najczęstszych rzeczy, które będziesz robił z nową warstwą, jest wypełnienie jej kolorem. Niezależnie od tego, czy na przykład ukryłeś oryginalne tło obrazu, czy dodałeś ciekawy efekt do granic obrazu, możesz go jeszcze bardziej urozmaicić, dodając tło w jednolitym kolorze, Photoshop oferuje kilka różne drogi rozwiązanie tego problemu:
Wypełnij czy wyszczotkuj? Mam już artykuł na ten temat, w tym.
Warstw neutralnych można również używać do dodawania subtelnych struktur, takich jak szum świetlny, a następnie dostosowywania ich później. Konwertuje poziom szarości na inteligentny obiekt i dodaje trochę szumu przez inteligentny filtr. Teraz w każdej chwili możesz naprawić wszystkie elementy konstrukcji. Flary obiektywu i efekty świetlne
Martwe punkty są najlepiej widoczne w trybie mieszanym „ostre światło”.
Efekty świetlne w sekcji Filtry → Filtry bezpieczne w razie awarii → Efekty świetlne można również kontrolować przy użyciu poziomów neutralnych. Alternatywnie oba filtry mogą być również używane jako filtr inteligentny.
Wypełnij istniejącą warstwę kolorem. Po utworzeniu nowej warstwy wybierz polecenie menu "Edytuj - Wypełnij". Upuść "Stosowanie" w wyświetlonym oknie dialogowym Wypełnienie wybierz kolor, a następnie kliknij przycisk OK. Możesz również wypełnić kolorem pierwszego planu, naciskając klawisze Alt+Backspace.
Maski mogą służyć do ukrywania obszarów obrazu i zwalniania ich bez faktycznego usuwania pikseli, jak ma to miejsce w przypadku gumki. Maskę można dodać na kilka sposobów.
Gdy maska jest aktywna, możesz na niej pracować z czernią i bielą. Obszary warstwy, które na masce wydają się białe, są widoczne, czarne zamaskowane obszary są niewidoczne. Odcienie szarości tworzą przezroczystość na poziomie. Maska pojawia się również w panelu Właściwości. Tutaj możesz dalej edytować maskę, na przykład krawędź maski może być rozmyta lub maska do góry nogami.
Utwórz warstwę wypełnienia. Jeśli nie masz pewności, jakiego koloru chcesz użyć, wybierz polecenie menu „Nowa warstwa wypełnienia” i wybierz opcję „Kolor”. Nadaj warstwie nazwę w wyświetlonym oknie dialogowym i kliknij OK. Program Photoshop wyświetli okno dialogowe Próbnik kolorów, dzięki czemu można wybrać żądany kolor wypełnienia. Jeśli zdecydujesz się zmienić kolor, kliknij dwukrotnie miniaturę, a okno dialogowe otworzy się ponownie, dzięki czemu możesz wybrać nowy kolor lub pobrać go z samego obrazu. Warstwy wypełnienia są już tworzone z własnymi maskami, dlatego w razie potrzeby bardzo łatwo będzie ukryć część warstwy.
Bardzo szczegółowe ustawienia ukryty za przyciskiem Wzmocnij maskę. Odpowiedni panel sterowania nadaje się szczególnie do skomplikowanych problemów, takich jak włosy itp.
Najpierw musisz użyć narzędzia Enhance Radius, które jest automatycznie aktywowane, gdy tylko okno się otworzy, prześledź krawędzie maski. Ustawienia w panelu sterowania dotyczą tylko wybranego obszaru. Użyj „Promień”, aby zmniejszyć lub rozszerzyć zakres. W szczególności „kontrast” i „krawędź obrysu” prowadzą tutaj do atrakcyjnych wyników.
Notatka
Przeciągnięcie nowej warstwy wypełnienia na dół listy umożliwia utworzenie jednolitego tła obrazu. Jeśli chcesz zmienić kolor, kliknij dwukrotnie miniaturę, aby otworzyć okno dialogowe Próbnik kolorów.
Za pomocą zakraplacza można użyć przycisku Zakres kolorów, aby wybrać kolory, które mają być użyte w masce. Możesz określić, ile identycznych kolorów ma zawierać maska. Tutaj musisz upewnić się, że nie tworzysz zbyt ostrych krawędzi, ale miękkie przejścia. Jeśli włączysz „zlokalizowane regiony kolorów”, możesz użyć kontrolki regionu, aby określić promień, w którym zapisywane są kolory.
Style poziomów są również niezwykle przydatne w niedestrukcyjnych klasykach, zwłaszcza w projektowaniu stron internetowych. Styl warstwy można zastosować do grupy warstw lub warstw i nałożyć na piksele tej warstwy dodatkowe właściwości wizualne. Style mogą służyć do przechowywania stylów warstw i stosowania ich do innych warstw. Istnieją style warstw dla następujących efektów.
Jeśli potrzebujesz czegoś kreatywnego, możesz pobrać kolory z obrazu, przesuwając nad nim mysz, gdy okno dialogowe jest otwarte (wskaźnik myszy zmieni się w zakraplacz). Kliknij, aby wybrać żądany kolor, a następnie kliknij OK.
Na koniec, jeśli z jakiegoś powodu musisz ukryć część nowego koloru (powiedzmy, aby stworzyć efekty zanikania), zamaluj dołączoną maskę warstwy.
Zapisz style jako styl Gładkie krawędzie i wytłoczone kontury cienie na lewą stronę brokat wewnątrz brokat kolor nakładka nakładka nakładka nakładka nakładka fałszywe cienie.
Istnieje kilka sposobów dodania stylu warstwy do wybranej warstwy. Tutaj można zastosować style. . Jeśli chcesz zapisać styl warstwy, najłatwiej jest użyć panelu Style. Tutaj możesz kliknąć ikonę nowego stylu, aw następnym oknie dialogowym możesz wybrać, jakie inne cechy mają być zawarte w stylu. Objaśnienie: W nagłówku paska kontrolnego płaszczyzny znajdziesz kontrolkę dla "przezroczystości" i "powierzchni".
Jedną z wielu zalet używania warstw wypełnienia jest to, że w przeciwieństwie do zwykłych warstw wypełniają one kolorem. całość warstwę, nawet jeśli powiększysz płótno. Można ich użyć nie tylko do stworzenia jednolitego tła, ale także do wypełnienia gradientem lub powtarzającym się wzorem.
Zauważyłem błąd w tekście - zaznacz go i naciśnij Ctrl + Enter . Dzięki!
Przezroczystość kontroluje widoczność warstwy, w tym wszelkie zastosowane style warstw. Obszar kontroluje tylko piksele płaszczyzny. Zwykłe style zachowują pełne krycie.
Możesz skopiować style, klikając kliknij prawym przyciskiem myszy najedź myszą na odpowiednią warstwę w panelu Warstwy, a następnie zastosuj je do innych warstw. Możesz także usunąć wszystkie style z menu kontekstowego. Jeśli dodasz style warstw, style w panelu zostaną zwinięte. Jeśli chcesz temu zapobiec, kliknij małą strzałkę w prawym górnym rogu palety Warstwy, a następnie wybierz Opcje panelu sterowania. Tutaj możesz dezaktywować pole wyboru „Nowe efekty”.
Ujawniony na obrazie. To on jest wyposażony w wystarczającą liczbę różnorodnych cech i funkcji, dzięki którym przetwarzaniu zdjęć towarzyszy nie tylko wysoka wydajność, ale także manifestacja ich zdolności twórczych przez projektantów.
W Photoshopie można zmienić wypełnienie poszczególnych obiektów, co sprzyja większemu nasyceniu kolorów obrazu. Niestety ci, którzy dopiero stoją u początków umiejętności projektowania, którzy zaczynają opanowywać praktyczne możliwości edytor graficzny, nie znają nawet prostych umiejętności dostosowywania zdjęć, więc aktywnie chcą wiedzieć, jak wypełnić Photoshopa.
Style poziomów oferują jeszcze jedną korzyść. Jest to praktyczne i znacznie przyspiesza przepływ pracy. Masz sugestie, uzupełnienia, znalazłeś błąd lub ta wiadomość jest już nieaktualna? Czekamy na Twój komentarz. Możesz również polecić ten post. Jesteśmy wdzięczni za wszelkie wsparcie! To może Cię zainteresować
Ten blog jest oparty na opiniach odwiedzających! Proszę zrozumieć, że komentarze niezwiązane z treścią tego posta są usuwane. Nowy interfejs użytkownika pomaga nam utrzymać porządek. Dzięki narzędziom do korekcji treści ćwiczymy zaklęcie. Dokładnie sprawdziliśmy aktualną wersję programu. Poniżej przedstawimy Ci nowe funkcje i wyjaśnimy, jak one działają.
Wypełnianie w Photoshopie to proces zmiany koloru określonego obszaru. Aby wykonać takie zadania w edytorze graficznym, możesz skorzystać z dwóch funkcji: „Wypełnij” i „Gradient”.
Najczęściej używane narzędzia do zamiany koloru elementu to wypełnienie i gradient
Przede wszystkim zapewniamy przegląd miejsc, w których dodano lub ulepszyliśmy funkcje. Ten widok wyświetla nowe i poprawione okna. Jeśli spojrzymy na funkcje z menu, zauważymy, że podświetlony jest nowy i przeprojektowany niebieski kolor. Panel sterowania poziomami: pośrodku znajdują się symbole reprezentujące właściwości poziomów. Służą jako kryteria filtrowania, według których możesz pokazać lub ukryć poziomy z określonymi atrybutami. Kto tego nie wie: chcemy sfotografować imponujący budynek lub imponujący pejzaż, ale przechodnie przelatują obok obrazu lub mogą znaleźć się tuż przed naszym obiektywem.
Aby skorygowanemu zdjęciu towarzyszył wysoki poziom estetyki, użytkownik musi najpierw doświadczyć różnicy między tymi dwiema funkcjami. Ważne jest również, aby wiedział, w jakich konkretnych przypadkach każda z tych dwóch funkcji będzie bardziej efektywna.
Jednak pierwszym krokom początkującego grafika towarzyszy zupełnie proste, ale bardzo ważne pytanie, nie czym jest wypełnienie w Photoshopie, ale gdzie się ono znajduje, jak wywołać potrzebne funkcje.
Dostępne są następujące narzędzia. Wypełnij treść na podstawie obszaru: Za pomocą narzędzia Prostokąt zaznaczenia narysujemy pole zamykające w miejscu, w którym należy dokonać korekty. Po kilku sekundach wybrany obszar wypełnia informacje o obrazie z otoczenia. Świetnie sprawdza się na powierzchniach o stosunkowo jednolitych częściach obrazu. Puszczamy kursor i nieczysty obszar znika. Narzędzie do przenoszenia oparte na zawartości: Znajdujemy je również w menu opcji obszaru pędzla do naprawy obszaru. Za pomocą tego narzędzia możemy przesuwać obiekty lub twarze na obrazie, o ile znajdują się one na stosunkowo jednolitym tle. Za pomocą narzędzia umieszczamy obiekt, który chcemy przesunąć. Następnie przeniesiemy obiekt we właściwe miejsce. Po kilku sekundach obiekt zostanie umieszczony na nowej warstwie w odpowiednim miejscu, tło zostanie dopasowane.
Charakterystyczne cechy typów wypełnień
Po uruchomieniu edytora graficznego użytkownik powinien najpierw dokładnie przyjrzeć się belce menu, aby później było w nim zupełnie łatwo poruszać się i uruchamiać niezbędne funkcje.
Po lewej stronie na pasku bocznym łatwo znaleźć ikonę przedstawiającą przechylone wiadro, z którego spływa kropla. Klikając tę ikonę prawym przyciskiem myszy, pojawia się dodatkowe okno, w którym proponuje się wybrać rodzaj wypełnienia.
Przekonamy się, że powstają brzydkie plamy. Dlatego nie możemy całkowicie zrezygnować ze świątyni kopiowania. Narzędzie rozszerzenia oparte na treści. Inną opcją narzędzia Przesuń przez zawartość jest pogrubienie lub cieńsze obiekty. Aby to zrobić, wybierz tryb Rozwiń na Pasku Opcji. Tworzymy również nowy poziom, nad którym pracujemy. Za pomocą myszy wklejamy konturem część obiektu, którą chcemy zmienić i przeciągamy zaznaczenie w nowe miejsce. Filtry zmiękczające: rozmycie części obrazu i ustawienie akcentów Po kilku sekundach obiekt się zmieni. Funkcja, która pierwotnie wywodzi się z przemysłu filmowego i służy do kalibrowania obrazów na monitorach. Można go znaleźć w oknie Dopasowania pod ikoną siatki. Przesunięcie pochylenia i zmiękczanie przysłony to filtry fotograficzne, których można używać do usuwania szczegółów obrazu z ostrości. Pomaga nam ulepszać zdjęcia i prowadzić widza.
Pierwszą pozycję na liście wyboru zajmuje bezpośrednio narzędzie „Gradient”, a drugą „Wypełnij”.
Grafik musi rozumieć nie tylko sposób wypełniania w Photoshopie, ale także charakterystyczne cechy tych dwóch narzędzi, aby dokładnie określić, jaki rodzaj wypełnienia w konkretnym przypadku najlepiej zastosować.
Za pomocą okrągłego suwaka możemy określić siłę rozmycia. Jego środek służy jako uchwyt do przesuwania efektu. Ciągłe białe linie oznaczają obszar obrazu, który jest w pełni wyostrzony. Białe kropki to uchwyty na jeden obrót. Obszar między linią ciągłą a linią kropkowaną to przejście między wyostrzaniem a rozmyciem. Mała wskazówka: Aby zwiększyć drobną naturę obrazu, po prostu zwiększ nasycenie. Za pomocą okrągłego suwaka możemy również określić siłę miękkiego wzoru. Jego środek służy jako uchwyt do umieszczenia efektu dokładnie tam, gdzie chcesz. Biała elipsa wskazuje rozmyty obszar. Przejście między ostrością a rozmyciem można regulować za pomocą białych kropek.
Narzędzie „Wypełnij” jest z powodzeniem stosowane, gdy konieczna jest zmiana koloru obiektu, obszaru, tła. Ponadto to narzędzie pozwala dodawać geometryczne kształty, wzory, stosować fantastyczne rysunki, abstrakcje.
Narzędzie Gradient jest potrzebne, gdy naprawdę chcesz wypełnić obszar nie jednym, ale kilkoma odcieniami koloru jednocześnie, jednocześnie wymazując ostre granice między nimi. Również doświadczeni projektanci używają takiego narzędzia, aby wyraźnie narysować granice dowolnego fragmentu obrazu.
Korekcja dużego kąta i rybie oko: prostowanie zniekształconych obrazów W przypadku obu rozmyć możemy zapewnić rozmytym powierzchniom światła i kolory bokeh w oknie dialogowym efektu rozmycia. Przechwytywanie szerokokątne tworzy zakrzywione lub nierównoległe linie z adaptacyjną korekcją szerokokątną na miednicy. Otworzy się okno zapowiedź do korekcji szerokokątnej. W menu w prawym górnym rogu wybierz opcję Korekta perspektywy i aktywuj górne narzędzie w lewym górnym rogu. Przeciągając możemy tworzyć linie, które powinny być identyczne z prostymi liniami obrazu.
Po pracy z dowolnym narzędziem możesz wywołać dodatkowe menu ustawień, w którym możesz wybrać żądane opcje wypełnienia.
Jak zmienić kolor za pomocą wypełnienia
Procesowi korekcji kolorów obrazów, gdy zmienia się główny kolor tła lub jakiegoś obiektu, w zasadzie nie towarzyszą szczególne trudności. Początkujący projektant, po ustaleniu, gdzie znajduje się wypełnienie w Photoshopie cs6, może bezpiecznie przejść do pierwszego praktycznego doświadczenia. Wystarczy dokonać korekty kilku zdjęć, zgodnie z zaleceniami doświadczonych grafików, bo każdy szczegół stanie się wyraźny, a proces poprawiania wizerunku będzie inaczej postrzegany, przy kreatywności i wzroście zainteresowania.
Użytkownik musi wstępnie zdecydować, w jakim konkretnym obszarze planowana jest zmiana koloru, czyli wypełnienie go. Ten obszar należy wybrać za pomocą niektórych narzędzi, takich jak Lasso lub Rectangular Marquee.
Po wybraniu żądanego obszaru możesz kliknąć prawym przyciskiem myszy i wybrać element „Wypełnij” w rozwiniętym oknie lub natychmiast aktywować tryb wypełniania na pasku menu.
Teraz pojawia się dodatkowy panel, pozwalający na wprowadzenie zmian w parametrach odpowiedniego narzędzia. W szczególności daną powierzchnię można wypełnić równomierną warstwą koloru, a także nałożyć na nią ornament w kilku odcieniach.
Na panelu ustawień poziomych należy wybrać główny kolor, a następnie od razu przejść do wyboru żądanego wzoru. Na tym samym panelu możesz skorzystać z innych ofert. W szczególności można uczynić nieprzezroczystym wypełnieniem, a także użyć trybu zbliżenia kolorów.
Jeśli uruchomisz funkcję taką jak „Wygładzanie”, nastąpi płynne przejście z obszaru wypełnionego do obszaru niepomalowanego.
Interesujące jest wymyślenie, jak wypełnić określone obszary w Photoshopie cs6 za pomocą narzędzia Gradient. Na początku powinieneś także podkreślić obszar, na którym planujesz pracować. Następnie aktywuj narzędzie gradientu.
W ustawieniach narzędzia powinieneś wybrać główny kolor i kolor, którym zamierzasz pomalować określone części tła.
Teraz za pomocą lewego przycisku myszy należy narysować linię prostą o dowolnej długości, która stanowi granicę przejścia kolorów. Jednak ważne jest, aby zrozumieć, że im dłuższa jest ta linia, tym mniej zauważalne będzie przejście kolorów.
Po zakończeniu tej procedury możesz ponownie zastosować zmiany w ustawieniach obszaru wypełnienia, dostosowując poziom przezroczystości, styl i metodę mieszania.
Aplikowanie różne rodzaje wypełnienia, wszelkiego rodzaju narzędzia, można znacząco przekształcić oryginalny obraz. Należy zauważyć, że wydajność zależy również w dużej mierze od wersji programu Photoshop zainstalowanej na komputerze. Doświadczeni graficy zawsze szukają aktualizacji, Nowa wersja edytor graficzny. W szczególności, Adobe Photoshop cs6 jest wyposażony w więcej funkcji niż poprzednie wersje Photoshopa.
Mając więc do dyspozycji Adobe Photoshop, po zapoznaniu się z zaleceniami doświadczonych grafików, łatwo jest nauczyć się samodzielnego dostosowywania obrazów, w tym stosowania wypełnień. Cyfrowa obróbka zdjęć, rysunków, obrazów dla wielu jest ekscytującym procesem, w którym zdolności twórcze projektanta i jego twórcze myślenie ujawniają się dość wyraźnie.
