Rozmiar i rozdzielczość obrazu w programie Photoshop
Rozdzielczość drukarki jest wyrażana w ilości punktów na cal (DPI). Im wyższa jest wartość DPI, tym bardziej szczegółowy może być wydruk. Rozdzielczość większości drukarek atramentowych waha się w granicach od 720 do 2880 DPI.
Rozdzielczość drukarki jest czymś innym niż rozdzielczość obrazu, chociaż jest z nią powiązana. W celu uzyskania wysokiej jakości zdjęcia na wydruku pochodzącym z drukarki atramentowej rozdzielczość obrazu powinna wynosić przynajmniej 220 ppi.
Liniatura rastra jest to liczba punktów drukarskich lub punktów rastrowych na cal, za pomocą których są drukowane obrazy w skali szarości lub poszczególne rozbarwienia. Liniatura rastra jest też określana jako raster. Jest wyrażana jako liczba linii punktów rastra na cal (LPI). Im wyższa jest rozdzielczość urządzenia drukującego, tym wyższej (drobniejszej) liniatury rastra można użyć.
Zależność między rozdzielczością obrazu a liniaturą rastra warunkuje jakość wydruku szczegółów na danym obrazie. Zwykle najwyższą jakość obrazów półtonowych zapewnia rozdzielczość obrazu od 1,5 do 2 razy liniatura rastra.
W niektórych wypadkach— zależnie od konkretnego obrazu i urządzenia drukującego — także przyjęcie niższej rozdzielczości może dać dobre wyniki. Aby ustalić liniaturę rastra danej drukarki, sprawdź jej dokumentację lub skonsultuj się z dostawcą usług.
Ulepsz swoje zdjęcia w Photoshopie za pomocą efektów i stylów warstw
Kiedy mówimy o alternatywach w retusz fotograficzny z którego możemy skorzystać, jeśli jest taki, który wyróżnia się przede wszystkim, to Adobe. W szczególności mamy na myśli potężny program Photoshop, oprogramowanie, które istnieje od wielu lat i pozwala nam wykonywać wiele zadań.
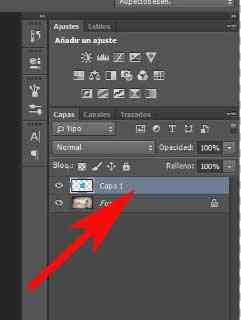
Oczywiste jest, że spora część z nich związana jest zarówno z tworzeniem, jak i edycją archiwów fotograficznych. Ponadto tutaj nie będzie problemu z sekcją dotyczącą zgodności formatów, ponieważ możemy pracować z praktycznie każdym fichier fotograficzny. Jednocześnie należy wspomnieć, że jest to aplikacja, która będzie ważna zarówno dla użytkowników domowych, jak i profesjonalistów.
Photoshop to profesjonalny program z bardziej podstawowymi funkcjami
Nie oznacza to jednak, że każdy, kto ma do czynienia z jego interfejsem, musi być prawdziwymi ekspertami w tej dziedzinie. edycja zdjęć . Ponadto aplikacja Adobe udostępnia każdemu podstawowe funkcje, dzięki czemu mogą eksperymentować i uczyć się pewnych pojęć w podróży. Mówienie o zaletach, które w tej chwili oferuje nam ten konkretny program, jest czymś ogromnym, ale możemy skupić się na wykorzystaniu pewnych funkcji.
Jednocześnie miło jest wiedzieć, że niektóre z wielu funkcji, które tu znajdziemy, są przeznaczone do tak wyłącznego użytku, że rzadko z nich korzystamy. Ale to nie jest dokładnie to, o czym będziemy tutaj mówić. W rzeczywistości w tych samych wierszach, co chcemy porozmawiać o tym jeden z najbardziej przydatne i najbardziej Popularny elementy tego programu.
Ponadto są coraz bardziej popularne wśród rozwiązań do edycji zdjęć na średnim/wysokim poziomie. Mówiąc dokładniej, mamy na myśli pieluchy, o których z pewnością tak wiele słyszałeś w tym sektorze logiciel .
Wykorzystanie warstw stale rośnie w programach do edycji zdjęć
Te, aby dać nam pomysł, pozwolą nam pracować we wszystkim niezależność z wieloma elementami w tej samej kompozycji.
W ten sposób wszystkie elementy, które później staną się częścią pewnego obrazu, można całkowicie niezależnie wyretuszować. Po wykonaniu zadania możemy je związać, tak jak gdyby były pieluchami. Jak łatwo sobie wyobrazić, korzyści, jakie dają nam te warstwy, są prawie nieskończone, zwłaszcza jeśli chodzi o uzyskanie doskonałych wyników w kompozycje fotograficzne z Photoshop .
Jego użycie będzie zależeć w dużej mierze od fachowości, cierpliwości i wiedzy samych użytkowników, ale stopniowo przyzwyczają się oni do jego zalet. Ale to nie wszystko, ale Adobe stara się również jak najlepiej je wykorzystać. To prowadzi nas do użycia czegoś, co nazywamy stylami warstw. To jest seria rysunki czy efekty predefiniowany które możemy zastosować do warstw obrazu. W zasadzie panel Warstwy domyślnie znajduje się po prawej stronie głównego interfejsu programu i aktywujemy go z menu Okno / Warstwy.
W odpowiednim panelu możemy zobaczyć, jak ładowane są miniatury każdego z nich, gdy dodajemy je do . . Jak mogłoby być inaczej, każdy taki element, który dodamy, jest tworzony jako nowy wpis, z którym możemy wchodzić w interakcje.
Otwórz i używaj stylów warstw programu Photoshop
W ten sposób i aby uzyskać dostęp do style lub efektów warstw, których można użyć, wystarczy dwukrotnie kliknąć odpowiednią warstwę. W tym momencie otworzy się nowe małe okno, które pokaże nam wszystkie efekty, które mamy tutaj możliwość dodania.
Więc w tej sekcji znajdziemy kilka Efekty aby dodać obramowanie do tej warstwy, nadać jej kontur, blask lub cieniowanie, zarówno wewnętrzne, jak i zewnętrzne itp. W ten sam sposób możemy dodać z tekstury spersonalizowany lub satynowy efekt. Ale korzyści, jakie to wszystko przynosi, nie ograniczają się do stylów jako takich. Musimy również pamiętać, że aktywując je kontrolką obok każdego z nich, możemy je dostosować.
Mówiąc dokładniej, mamy na myśli to, że będziemy mieli możliwość dostosowania sposobu, w jaki efekt, który zamierzamy zastosować, będzie skuteczny. Do tego wszystkiego, w tym samym oknie Style, pojawia się szereg parametrów, z którymi można „grać”. Pozwala nam to określić poziom nieprzezroczystość , wielkość cieniowania, rodzaj napełnianie , skala, kąt w użyciu itp.
Jak możesz sobie wyobrazić, te niemal nieskończone możliwości i kombinacje pozwolą nam w pełni dostosować każdą z warstw, których użyjemy w projekcie retuszu. Oczywiście w zależności od rodzaju treść a z samej warstwy możemy zastosować na nich pewne efekty.
Strony do pobrania stylów warstw programu Photoshop
Jeśli chcemy poprawić wygląd zdjęcia lub jego części, możemy użyć stylów warstw Photoshopa, które będą odpowiedzialne za dodawanie do niego efektów specjalnych dla lepszych rezultatów. Efekty te można dostosować do użycia w dowolnym momencie lub użyć wstępnie skonfigurowanych efektów domyślnych. Podobnie w Internecie znajdujemy strony, z których można je pobrać.
justphotoshop
Z tej strony możemy pobrać kompletny pakiet składający się z 15 stylów warstw dla Photoshopa specjalnie zaprojektowany do tekstu, dzięki któremu można tworzyć atrakcyjne projekty. Style, które znajdziemy w pakiecie to: Allien, Bullet, Burn, Creat, Glass, Golden, River, Rock, Silver, Smooth, Sport, Stroke, Tron, Xfiles i Zone. Wystarczy pobrać skompresowany plik zip PSD o wadze 48,1 MB, aby uruchomić te efekty i dodać go do własnych tekstów.
Możesz pobrać ten kompletny pakiet efektów za darmo bezpośrednio z witryna programisty .
Styl warstwy Photoshop
Tym razem znajdziemy dobre zbiór warstw do Photoshopa w różnych stylach od retro do bardziej metalicznego wyglądu. Aby je pobrać, wystarczy kliknąć przycisk pobierania, aby zapisać plik zip na naszym komputerze, który będziemy musieli rozpakować, aby uzyskać warstwy. W niektórych przypadkach możesz również poprosić nas o zarejestrowanie się w celu polubienia nas na Facebooku w celu ich pobrania.
Aby pobrać ten pakiet za darmo, wystarczy wejść na jego stronę internetową .
DeviantArt
Ta strona internetowa skupiająca dużą międzynarodową społeczność artystów, na której możemy znaleźć różne zasoby i style warstw do użytku z programem Photoshop. Posiada dużą kolekcję warstw z różnymi motywami do wyboru, dzięki którym można uzyskać zaskakujące efekty, którymi ozdobimy nasze zdjęcia. Ponadto większość tych stylów można pobrać bezpłatnie.
Jeśli chcemy odkryć wszystkie style do Photoshopa dostępne na DeviantArt, po prostu musimy przejdź do ich strony internetowej .
Inspiracja
Z tej strony możemy pobrać dobra różnorodność i różne style warstw dla Photoshopa za pomocą którego możemy modyfikować wygląd naszych obrazów lub tekstu. Podobnie możemy znaleźć inne zasoby dla popularnej aplikacji do edycji, takie jak między innymi ikony, czcionki, szablony internetowe. Dzięki tej kolekcji nie będziemy musieli szukać innych opcji w Google. Za pomocą jednego kliknięcia możemy natychmiast zastosować różne style warstw do naszego tekstu.
Fotograficzne „przed i po” – obróbka zdjęć w Photoshopie
W dzisiejszym poście chciałabym pokazać Wam jak obrabiam zdjęcia w programie Photoshop. Fotograficzne przed i po to rodzaj postów, które co jakiś czas będą pojawiały się na blogu. O technicznych aspektach fotografii napisałam już parę postów, natomiast żadnego o postprodukcji, która dla mnie jest sprawą kluczową. Obrabiam praktycznie każde zdjęcie, tym bardziej, że wszystkie robię w RAW-ach (o RAW-ach też Wam napiszę przy innej okazji), które są takimi cyfrowymi negatywami.
Zdjęcie, które dziś omówię, zostało zrobione przy świetle dziennym, na stole w kuchni, przy oknie, które znajdowało się po przekątnej z lewej strony. Po przeciwnej stronie ustawiłam blendę by odbijała światło i doświetliła ciemniejszą część kadru. Zdjęcie wykonałam przy pomocy obiektywu stałoogniskowego 50 mm f/1.8.
Przysłonę ustawiłam na f/2.2, ISO 100, czas 1/8s. Ze względu na dłuższy czas naświetlania, musiałam unieruchomić aparat przy pomocy statywu. Zdjęcie zostało wykonane w formacie RAW. Do zdjęcia użyłam różnych gadżetów fotograficznych, takich jak drewniane deski, ściereczka, nóż, natka pietruszki do dekoracji.
Obróbka w Camera RAW
Zdjęcie otworzyłam w programie Camera Raw, jest to dodatek do Photoshopa, za pomocą którego wywołuję pliki RAW.
1. Zawsze zaczynam od ustawienia balansu bieli. Początkowo ustawiłam Automatyczny balans bieli, a potem skorygowałam lekko temperaturę barwową, przesuwając suwak w prawo. Nadałam zdjęciu cieplejszej barwy.
2. Zdjęcie było lekko za ciemne, więc zwiększyłam ekspozycję o 0,8.
3. Suwak Przejrzystość przesunęłam w prawo, by dodać wyrazistości zdjęciu i wydobyć szczegóły obrazu. Zdjęcie sprawia wrażenie bardziej ostrego zdjęcia. Przydaje się właśnie podczas fotografii produktowej, zazwyczaj nie używam go do fotografii portretowej, bo potrafi podkreślić wszelkie mankamenty skóry.
4. Jaskrawość to parametr, który wydobywa kolory na zdjęciu w miejscach, gdzie są one mniej nasycone. Przesunęłam suwak w prawo.
Obróbka w Photoshop CS6
Tak przygotowane zdjęcie otworzyłam w programie Photoshop wciskając przycisk Otwórz obraz , by poddać je dalszej obróbce, wykadrować i zapisać w formacie JPG. Wszystkie zdjęcia są klikalne, więc możecie zobaczyć je w powiększeniu.
1. Powieliłam warstwę Tło, klikając na pasku prawym przyciskiem myszy, następnie Powiel warstwę. Zmieniłam tryb mieszania warstw na Łagodne światło i zmniejszyłam krycie do 30%. Dzięki temu uzyskałam większy kontrast na zdjęciu.
2. Dodałam warstwę dopasowania Poziomy i dodałam odrobinę jasnych i ciemnych tonów używając bocznych suwaków i kierując je w stronę środka. Środkowym suwakiem możecie również przyciemnić, bądź rozjaśnić całe zdjęcie.
3. Ponieważ warstwa dopasowania Poziomy zwiększyła jasność we wszystkich obszarach zdjęcia, co mogło spowodować przepalenia, kliknęłam Obraz/Dopasowania/Cienie-Podświetlenia i przesunęłam suwak Światła w prawo, by odzyskać szczegóły w jasnych partiach obrazu. Pamiętajcie, że w tym przypadku musicie być na warstwie Tło.
4. Następnym krokiem jest scalenie wszystkich warstw. Zaznaczyłam je kolejno z wciśniętym na klawiaturze klawiszem Ctrl, następnie prawy przycisk myszy i polecenie Scal warstwy. Wykadrowałam zdjęcie, umieszczając kanapkę w mocnym punkcie na zdjęciu.
5. Na koniec zmieniłam rozmiar obrazu w górnym menu Obraz/Rozmiar obrazu i zapisałam zdjęcie w formacie JPG (Plik/Zapisz jako).
Zdjęcie wygląda znacznie lepiej niż przed obróbką. Trzeba wziąć też namiar, że zostało wykonane w formacie RAW i wymagało obróbki. Gdybym wykonała je w JPG-u, aparat sam dokonałby obróbki zdjęcia, zgodnie z ustawionymi przez nas parametrami. Skorygowałby balans bieli, ekspozycję, nasycenie kolorów i ostrość.
Podczas mojej nauki fotografii i obróbki zdjęć, właśnie takie posty, pokazujące krok po kroku jak obrobić zdjęcie są najciekawsze i uczą najwięcej. Mam dwie książki o Photoshopie, które czytam, ale to z tutriali w sieci uczę się najwięcej. Oczywiście to nie jest jedyna forma obróbki, będę starała się Wam pokazać jak obrabiam różnego rodzaju zdjęcia, nie zawsze poprawiam te same parametry. Dziś pokazałam Wam tylko te podstawowe. Wszystko zależy od rodzaju zdjęcia i jego prawidłowego naświetlenia, zdarza się, że trzeba wykonać znacznie więcej pracy w programie graficznym, by zdjęcie wyglądało dobrze. Ja wyznaję zasadę, że nie należy poprawiać za dużo, wolę gdy zdjęcia wyglądają bardziej naturalnie. Trzeba się pilnować by nie przesadzić z kontrastem czy kolorami. Po jakimś czasie zaczynamy mieć pewne wyczucie dotyczące obróbki i wiele czynności wykonujemy już intuicyjnie.
PS Nie wiem czy pamiętacie, ale we wpisie Small Talk pytałam Was jak smakuje hummus. Zdjęcie przedstawia kanapki z moim pierwszym własnoręcznie przygotowanym hummusem. Był specyficzny, ale smaczny :)
Kameralny Newsletter rusza już wkrótce, zapisz się i zyskaj dostęp do unikatowych treści i poradników. :) rusza już wkrótce, zapisz się i zyskaj dostęp do unikatowych treści i poradników. :)
Jeśli podobał Ci się wpis, proszę udostępnij go dalej. Dziękuję! :)
