Jak łatwo stworzyć i narysować kształt gwiazdy w programie InDesign?
Uzyskaj wielokąt z kilkoma punktami, taki jak gwiazda w InDesign może być bardzo prosty, wystarczy kilka kliknięć i naciśnięć klawiszy i gotowe. InDesign to doskonałe narzędzie do uzyskiwania stron internetowych i może stać się jedną z najlepszych opcji uzyskania tego, co chcesz na swojej stronie. Za pomocą tego narzędzia możesz tworzyć okładki książek .
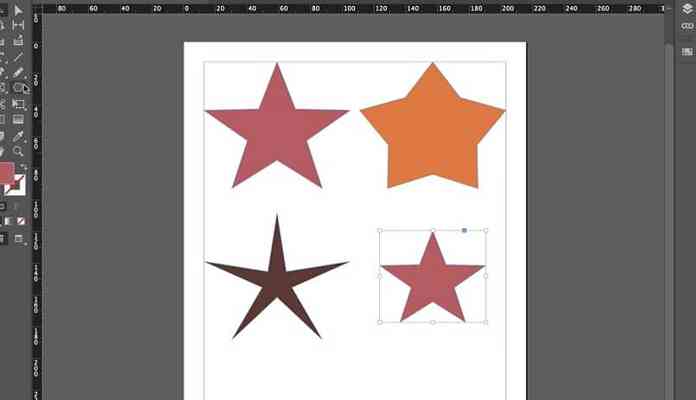
Jak stworzyć gwiazdę w programie InDesign?
Chociaż normalnie ten program jest używany tylko do pozycjonowania i organizowania elementów na stronach internetowych. Ale niewiele osób wie, że to narzędzie jest w stanie wykonać określone projekty. Oczywiście nie należy oczekiwać dużych cyfrowych dzieł sztuki, takich jak te, które można stworzyć w Photoshopie lub Illustratorze. Ale jeśli kilka szybkich rysunków do twoich dokumentów.
Najpierw wpisz InDesign i otwórz plik, który chcesz edytować, teraz na pasku narzędzi znajdź opcję » Wielokąt ". Jeśli nie jest widoczny, musisz kliknąć » Prostokąt " Gdzie " krąg Dopóki nie pojawią się narzędzia, zobaczysz wielokąt.
Aby narysować, musisz kliknąć i zacząć kształtować, ale nie zwalniaj kliknięcia, drugą ręką naciśnij » Miejsce „i "Strzałka w górę" , dzięki temu zwiększysz wskazówki.
W przypadku, gdy umieścisz więcej niż to konieczne, możesz użyć tej samej kombinacji, ale naciskając »przycisk Strzałka w kierunku le bas » . Gdy masz już potrzebne gwiazdki, wystarczy zwolnić kliknięcie, aby gwiazda została utworzona z łatwością, ale są jeszcze inne metody.
Utwórz gwiazdkę w programie InDesign z domyślnym wyglądem
W oparciu o to, co zostało wyjaśnione powyżej, stworzenie gotowej gwiazdy może być bardzo proste. Wystarczy kilka kliknięć i voila, idealna gwiazda. Przede wszystkim musisz mieć narzędzie” Wielokąt Na pasku narzędzi, gdy już go masz, musisz dwukrotnie kliknąć lewym przyciskiem.
Pojawi się okienko, w którym zostaniesz poproszony o podanie dwóch danych, „Liczba stron „i „Wstawki z gwiazdkami” . W pierwszym podaj liczbę wskazówek, a w drugim procent.
Pozostaje tylko narysować swoją gwiazdę i nadać jej cechy, które najbardziej Ci odpowiadają, rozmiar, kolor i inne aspekty związane z dokumentem i jego lokalizacją w nim. Gotowe, powtórz proces, jeśli chcesz zrobić gwiazdy z większą lub mniejszą liczbą punktów, możesz zmieniać dane tyle razy, ile chcesz, nie ma problemu.
Oprócz pracy z predefiniowanymi kształtami program Adobe InDesign oferuje narzędzie Pióro, za pomocą którego można tworzyć odręczne projekty i kreacje.
Po co robić gwiazdę w programie InDesign?
Niejednokrotnie konieczne jest posiadanie szybkiego narzędzia do zakrycia dziury w projekcie strony lub dokumentu, figury geometryczne są bardzo pomocne. Gwiazdy zawsze bardzo dobrze się łączą, aby podkreślić aspekt lub sprawić, by wyglądał o wiele bardziej efektownie. Coś, co może wiele zyskać, jeśli jest to ważna informacja.
Z drugiej strony, tworząc interaktywne dokumenty, e-booki, prototypowe strony internetowe i wiele więcej, gwiazda zawsze będzie miała miejsce. Zrób to w InDesign jest trochę proste, ponieważ jest to łatwy sposób i jest wystarczająco dużo narzędzi, aby zrobić to szybko.
W ten sposób myślenie o stworzeniu gwiazdy lub wielokąta z większą liczbą punktów, takich jak te potrzebne do reprezentowania eksplozji, jest głównym wyjaśnieniem. Rozważ również otwarcie innej usługi Adobe, takiej jak Autor ilustracji ou Photoshop, samo stworzenie gwiazdy, a następnie zaimportowanie jej, to zbyt dużo pracy dla zabawy.
Niezależnie od tego, w jaki sposób chcesz w to uwierzyć, Adobe InDesign pozwala to zrobić wstaw zdjęcie lub tekst, dzięki czemu Twój projekt będzie bardziej kreatywny i przyciągający wzrok.
Czy warto to zrobić dla swoich plików?
Naprawdę, jeśli potrzebujesz tylko szybkiej wtyczki lub tła do czegoś większego, tam zaleca się używać InDesign aby uniknąć komplikacji. Z drugiej strony będąc narzędziem, które pozwala na tworzenie, prawdopodobnie masz możliwość uzyskania dodatkowych korzyści tworząc gwiazdę za pomocą tego programu.
Definiowanie nowych punktorów, numerów i list wielopoziomowych
Zaznacz tekst lub listę numerowaną, które chcesz zmienić.
Na karcie Narzędzia główne w grupie Akapit kliknij strzałkę obok pozycji Lista wielopoziomowa , a następnie kliknij pozycję Definiuj nową listę wielopoziomową.
Rozwiń okno dialogowe Lista wielopoziomowa, klikając pozycję Więcej w lewym dolnym rogu.
Wybierz poziom listy do zmodyfikowania, wybierając go na liście. Domyślnie wybrany jest poziom 1.
Wybierz, gdzie chcesz zastosować zmiany, klikając pozycję Cała lista, Od bieżącego miejsca lub Bieżący akapit.
Aby dla każdego poziomu listy użyć stylu istniejącego w programie Word, wybierz styl w obszarze Przypisz styl do poziomu.
Wybierz numer do pokazania w galerii. Domyślnie wyświetlany jest Poziom 1.
Nadaj liście wielopoziomowej nazwę w polu Nazwa listy pola ListNum. Ta nazwa będzie widoczna zawsze po wyświetleniu pola ListNum.
Aby dołączyć listę numerowaną z łącznikiem, nawiasami lub inną wartością, wprowadź ją w polu Format numeracji.
Aby zmienić rozmiar, styl i kolor czcionki, kliknij pozycję Czcionka, a następnie wybierz ustawienie na karcie Czcionka lub na karcie Zaawansowane. Karta Opis Karta Czcionka Umożliwia zmienianie następujących właściwości punktora: czcionka, styl, rozmiar, kolor, styl podkreślenia, kolor podkreślenia i efekty. Karta Zaawansowane Umożliwia zmienianie odstępów między znakami czcionki punktora i funkcji OpenType.
Aby zmienić styl, kliknij strzałkę w dół obok pozycji Styl numeracji i wybierz cyfry, litery lub inny format chronologiczny. Określ numer poziomu, od którego będzie obowiązywać format.
Wybierz numer, od którego rozpocznie się lista. Wartość domyślna to 1. Aby wznowić numerowanie po określonym poziomie, zaznacz pole wyboru Ponownie rozpocznij listę po, a następnie wybierz poziom na liście.
Aby wymusić stosowanie cyfr arabskich na liście wielopoziomowej, zaznacz pole Zamień na cyfry arabskie.
Aby zmienić wyrównanie liczb, w obszarze wyrównania wybierz pozycję Do lewej, Do środka lub Do prawej.
Określ wartość, od której rozpocznie się wyrównanie, a następnie określ wartość wcięcia tekstu.
Aby zastosować te wartości do całej listy, wybierz pozycję Ustaw dla wszystkich poziomów.
Wprowadź wartość, która będzie nasyłana po każdym numerze, Znak tabuzy,Spacjalub Nic. Zaznacz pole wyboru Dodaj pozycję tabulatora i wprowadź wartość.
14 porad i wskazówek Adobe InDesign dla początkujących do wypróbowania
Po przejściu z projektowania dokumentów w zwykły sposób Edytor tekstu do używania DTP aplikacji, nigdy nie wrócisz. InDesign jest częścią usługi Creative Cloud firmy Adobe i zawiera niesamowitą liczbę narzędzi i funkcji.
Jednak początkujący powinni wypróbować te wskazówki i triki InDesign, aby lepiej wykorzystać tę bogatą w funkcje aplikację i skrócić czas potrzebny na tworzenie oszałamiających projektów.
Spis treści
1. Użyj klawiatury, aby szybko wyświetlić podgląd dokumentu
Naciśnięcie W klawisz przełącza między Normalny widok, który pokazuje wszystkie marginesy, prowadnice i kontury w dokumencie oraz Widok dokumentu, który ukrywa te elementy.
klawisz przełącza między Normalny widok, który pokazuje wszystkie marginesy, prowadnice i kontury w dokumencie oraz Widok dokumentu, który ukrywa te elementy. Jeśli trzymasz Zmiana + W, możesz przełączyć się do trybu prezentacji.
2. Zaokrąglaj rogi Twoich obrazów
Po umieszczeniu obrazu w dokumencie wykonaj poniższe czynności:
Przełącz na Narzędzie selekcji (narzędzie czarnej strzałki lub naciśnij V), a w pobliżu jednego z rogów obrazu pojawi się żółty kwadrat.
Wybierz żółty kwadrat, do którego chcesz wejść Tryb edycji . W każdym rogu obrazu pojawi się żółty diament.
. W każdym rogu obrazu pojawi się żółty diament. Przeciągnij diament, aby zaokrąglić rogi obrazu.
Przytrzymaj Zmiana podczas przeciągania, jeśli chcesz dostosować jeden róg na raz.
3. Dodaj numery stron we właściwy sposób
Najpierw otwórz Strona główna. Następnie utwórz ramkę tekstową, w której chcesz umieścić numer strony na stronie. Wybierz Rodzaj > Wstaw znak specjalny > Markery > Numer bieżącej strony. Formatuj według własnego uznania.
4. Wyłącz dzielenie wyrazów
Program InDesign domyślnie włącza dzielenie wyrazów. Aby uniemożliwić programowi InDesign dzielenie wyrazów na końcu wiersza, włącz panel Akapit, przechodząc do Okno > Typy i tabele > Ustęp lub naciśnij Alt + klawisz kontrolny + T (Komenda + Opcja + T na komputerach Mac) i odznacz Pisać z łącznikiem skrzynka.
Jest to szczególnie przydatne, jeśli zauważysz, że dokument zawiera wiele myślników.
5. Podkreśl tekst
Aby podkreślić tekst w programie InDesign, wykonaj poniższe czynności:
Metoda 1
Zaznacz tekst za pomocą narzędzia Typetool (lub naciśnij T na klawiaturze).
na klawiaturze). Naciśnij przycisk podkreślenia na pasku narzędzi.
Metoda 2
Zaznacz tekst, który chcesz podkreślić, a następnie przejdź do palety Znaków.
Wybierz rozwijane menu palety i wybierz Podkreślać.
Metoda 3
Skrót klawiaturowy: zaznacz tekst i naciśnij Zmiana + klawisz kontrolny + U.
+ + Użytkownicy komputerów Mac mogą nacisnąć Zmiana + Komenda + U.
6. Zrównoważ postrzępione linie
Narzędzie Balance Ragged Lines równomiernie rozłoży liczbę słów w każdym wierszu akapitu, tak aby wiersze miały mniej więcej tę samą długość i wyglądały bardziej równomiernie.
Wykonaj poniższe kroki:
Wybierz akapit tekstu.
W panelu Akapit (For Okna > Typy i tabele > Paragrafy lub Alt + klawisz kontrolny + T lub dla komputerów Mac Komenda + Opcja + T), wybierz menu rozwijane i wybierz Zrównoważ postrzępione linie.
Poniżej użyliśmy narzędzia Balance Ragged Lines w akapicie po prawej, ale nie w oryginale. Zwróć uwagę, że podziały wierszy są nieco inne, co nadaje paragrafowi po prawej stronie nieco więcej symetrii.
7. Nie kopiuj i nie wklejaj obrazów
Jedną z najbardziej przydatnych funkcji programu InDesign (i innych kreatywnych aplikacji Adobe) jest łączenie obrazów. Zamiast kopiować i wklejać obraz, utwórz ramkę obrazu, a następnie Miejsce obraz w tej ramce.
Skrót klawiaturowy do umieszczania obrazu w ramce graficznej to klawisz kontrolny + D .
+ . Użytkownicy komputerów Mac mogą nacisnąć Komenda + D.
Jeśli zmodyfikujesz połączony obraz, program InDesign automatycznie użyje zaktualizowanej wersji. W przeciwieństwie do tego, jeśli miałbyś skopiować i wkleić obraz, musiałbyś wklejać nową wersję za każdym razem, gdy obraz się zmienia. Zgiń myśl!
8. Zmień rozmiar obrazów w programie InDesign
Większość zawartości w programie InDesign trafia do kontenera zwanego ramką. Istnieją dwa rodzaje ramek: ramki tekstowe i ramki graficzne. Możesz dopasować obrazy do ich ramek i dopasować ramki graficzne do swoich obrazów.
Aby dopasować obraz do jego ramki, zaznacz ramkę, a następnie wybierz Obiekt > Dopasowywanie > Dopasuj zawartość proporcjonalnie. Jeśli obraz ma inne proporcje niż ramka, otrzymasz trochę pustego miejsca.
Możesz wybrać Obiekt > Dopasowywanie > Wypełnij ramkę proporcjonalnie. Jedyna różnica polega na tym, że jeśli obraz i ramka mają różne proporcje, niektóre obrazy mogą zostać przycięte przez ramkę.
Możesz również wybrać Obiekt > Dopasowywanie > Dopasowanie z uwzględnieniem treści. Ta opcja automatycznie dopasuje obraz do ramki, biorąc pod uwagę zarówno zawartość obrazu, jak i rozmiar ramki.
Notatka: Ta opcja nie jest dostępna w 32-bitowym systemie Windows.
9. Zduplikuj stronę w dokumencie
Możesz łatwo zduplikować stronę w dokumencie InDesign, wykonując poniższe czynności:
Otworzyć Panel Strony .
. Przytrzymaj Alt ( Opcja dla użytkowników komputerów Mac) i przeciągnij stronę.
( dla użytkowników komputerów Mac) i przeciągnij stronę. Przeciągnięta strona zostanie zduplikowana po zwolnieniu przycisku myszy.
Alternatywnie, kliknij prawym przyciskiem myszy na stronie w Panel Strony .
. Wybierz Zduplikowane rozkładówki. Możesz użyć tych sztuczek również ze stronami wzorcowymi.
10. Zobacz błędy pisowni podczas pisania
Aby podkreślić błędy pisowni, tak jak w programie Microsoft Word, włącz funkcję Dynamiczna pisownia programu InDesign.
Upewnij się, że wszystkie twoje dokumenty są zamknięte.
Iść do Edytować > Preferencje > Sprawdzanie pisowni (lub Pisownia w zależności od posiadanej wersji programu InDesign) > Dynamiczna pisownia.
Od teraz będziesz widzieć błędy w swoim dokumencie podkreślone różnymi kolorami. Czerwone podkreślenie oznacza, że popełniłeś błąd w pisowni lub program InDesign nie rozpoznaje słowa. Zielone podkreślenie wskazuje na możliwy błąd gramatyczny.
11. Zmień kolor tła swojego dokumentu
Wykonaj poniższe kroki:
Użyj Prostokątna ramka narzędzie (naciśnij m na klawiaturze), aby utworzyć ramkę dokładnie o rozmiarze strony.
Użyj Kolor lub Próbki panelu, aby wybrać żądany kolor.
w Warstwy panelu, upewnij się, że prostokątna ramka znajduje się za innymi ramkami zawartości.
12. Narysuj idealny kształt
Aby utworzyć idealne koło lub kwadrat, przytrzymaj Zmiana podczas rysowania kształtu. Użyj Narzędzie elipsy (naciskać L na klawiaturze, aby wybrać) dla kręgów i Narzędzie Prostokąt (m na klawiaturze) dla kwadratów.
13. Wybierz swoje jednostki i przyrosty
Lepiej myślisz metrycznie, czy jesteś niewolnikiem imperialnych miar?
Tak czy inaczej, InDesign Cię obejmuje. Udaj się do Edytować > Preferencje > Jednostki i przyrosty. Stamtąd możesz wybrać wybraną jednostkę miary, taką jak cale, milimetry lub piksele.
14. Eksportuj swój dokument InDesign do Microsoft Word
Eksportowanie do programu Word wymaga programu Adobe Acrobat Pro (zawsze możesz skorzystać z bezpłatnej wersji próbnej).
Najpierw wyeksportuj dokument InDesign do formatu PDF, przechodząc do Plik > Predefiniowane ustawienia Adobe PDF .
> . Wybierz jedną z opcji eksportu.
