Jak zmienić wybrany kolor na zdjęciu? ~ piechnie.pl
Ile razy zdażyło Wam się zrobić super zdjęcie, ale później nie wrzuciliście go na Instagram, bo nie pasowało Wam kolorystycznie do siatki? Mi sporo ?. Nie wierzę, że tak późno zdałam sobie sprawę, że przecież kolory na zdjęciu można zmienić z pewnością darmowymi aplikacjami i wcale nie potrzeba mieć Photoshop’a.

Ja generalnie miałam w liceum na informatyce wszystkie zajęcia na tym programie (Photoshop) i do tej pory go nienawidzę i nie mam zamiaru używać ??. Może za kilka lat mi się to zmieni, ale na razie zostaję przy aplikacjach na telefon. W końcu najczęściej to właśnie z telefonu wrzucamy zdjęcia do naszych mediów społecznościowych. Dzisiaj więc nauczę Was, jak przy użyciu darmowej aplikacji zmienić wybrany kolor na zdjęciu.
1. Pobieramy i instalujemy PicsArt
Jeżeli jesteście z nami już jakiś czas, to wiecie, że ja kocham tą aplikację i nie wyobrażam sobie bez niej funkcjonować. Można nią wyczarować prawdziwą magię na zdjęciach. Polecam z całego ❤️.
2. Importujemy zdjęcie i wybieramy opcję „Efekty” z dolnego menu
Jeżeli nie wiecie, jak zaimportować zdjęcie, to odsyłam Was do tego wpisu. Następnie wybieramy opcję „Efekty” z dolnego menu.
3. Klikamy w zakładkę „kolory” i wybieramy efekt „zastąp kolory”
Po wykonaniu tych czynności pojawi się Wam takie kółko jak poniżej. To nim wybieracie kolor, który chcecie zastąpić.
4. Zaznaczamy kolor, który chcemy zastąpić i go dostosowujemy
Zaznaczamy ten kolor kółkiem, o którym wspominałam powyżej. Następnie operujemy suwakami.
5. Gumką wycieramy miejsca, które mają pozostać w swoich naturalnych barwach
Oczywiście po zaznaczeniu wybranego koloru, aplikacja zmieni go wszędzie na zdjęciu. Również tam, gdzie wcale tego nie chcecie. Żeby to naprawić klikacie w gumkę i wymazujecie te elementy na zdjęciu, które mają zostać w oryginalnym kolorze.
6. Gotowe!
Tak oto zmieniliśmy wspólnie rzepak z żółtego na różowy ?. Który się Wam bardziej podoba? Ja sama nie mogę się zdecydować ??.
Żeby dostosować odcień i intensywność koloru, przenosimy zdjęcie do Lightroom’a (Color->Mix).
PS. Na Instagramie wrzucam do wyróżnionej relacji „Edycja zdjęć” filmiki instruktażowe (screeny z nich macie powyżej) ?, także wpadajcie ❤️!
Jak zmienić kolor elementu na zdjęciu w Photoshopie?
Dużo osób wiecznie mnie pyta jak coś zrobić w Photoshopie. Postanowiłam otworzyć nową kategorię postów na moim blogu – instrukcje do Photoshopa, Illustratora i innych programów. Nie będą to skomplikowane operacje – raczej takie proste rzeczy, które często są potrzebne, a nie każdy wie jak je zrobić.
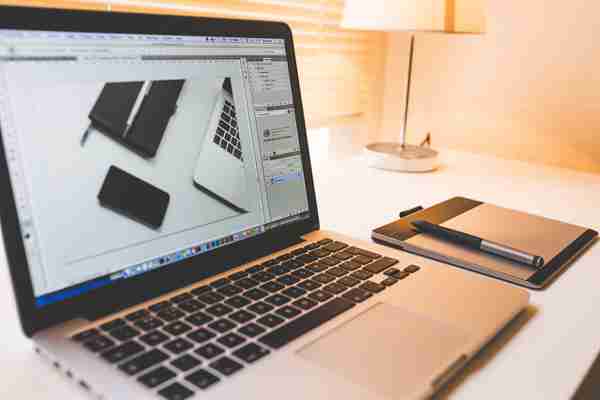
Ja sama nauczyłam się obsługi Ps przez internet – na różnych instrukcjach na blogach, ale później już kombinowałam sama. I dobrze, bo to co mnie uczą w szkole albo piszą w podręcznikach do Photoshopa, według mnie jest zupełnie na okrężkę, a daje taki sam efekt.
Ja korzystam z Adobe Photoshop CS3, więc jeśli macie wersję wyższą, polecenia mogą się trochę różnić.
Od niedawna firma Adobe udostępniła za darmo wersję CS2 i można ją pobrać legalnie TUTAJ, trzeba się tylko bezpłatnie zarejestrować. Korzystałam z tej wersji programu, może i nie ma wszystkich funkcji, co w tych nowszych, ale pozostałe narzędzia są praktycznie bez zmian, więc można swobodnie korzystać.
Na początek zrobimy prostą rzecz – czyli zmiana koloru jednolitego przedmiotu na zdjęciu. W przyszłości pokażę Wam, jak zmienić kolor np. włosów czy ust, a tymczasem otworzymy w Photoshopie zwykłe zdjęcie, na przykład takiego ściskacza do rąk. Możecie także skorzystać z tego zdjęcia do nauki, zdjęcie do pobrania TUTAJ
Pracując w Photoshopie zawsze pracuję na kopii zdjęcia, także gdy już otworzymy zdjęcie w programie, użyjemy skrótu CTRL+J , który powieli nam warstwę ze zdjęciem. Od tej pory pracujemy na warstwie o nazwie “Warstwa 1”
Istnieje kilka sposobób na zmianę koloru zdjęcia. Jednego najprostszego, możemy użyć tylko jeśli przedmiot jest jednokolorowy i chcemy zmienić całą barwę przedmiotu, jednak dzięki temu, że pracujemy na kopii zdjęcia, może nam się ten sposób przydać i w tym przypadku.
Użyjemy polecenia Obraz -> Dopasowania -> Barwa/Nasycenie lub po prostu skrótu CTRL+U
Otworzy nam się okno z suwakami. Możemy sobie dopasować odpowiedni kolor przesuwając suwakiem “Barwa”, później zmniejszyć lub zwiększyć jego nasycenie. Można też spróbować zaznaczyć kolor zaznaczając “koloruj”. Kiedy mamy już upragniony kolor, klikamy OK.
Po przybliżeniu jednak (CTRL+) możemy zauważyć, że delikatnie zmienił się kolor metalowej części ściskacza – w moim przypadku jest lekko fioletowy. Dzięki temu, że pracujemy na kopii zdjęcia, a oryginalną warstwę mamy pod spodem, możemy po prostu na “Warstwie 1” wytrzeć element metalowy gumką. Narzędzie gumka wybieramy z paska narzędzi po lewej stronie lub klikamy E.
Ustawiamy pędzel gumki na miękki, z wtapianiem, żeby wszystko wyglądało naturalnie.
Należy uważać, żeby nie wyjść za krawędź, jeśli nam się jednak to zdarzy, wystarczy cofnąć czynność skrótem CTRL+ALT+Z
Tak samo tym sposobem możemy przerabiać także zdjęcia nie-katalogowe.
Weźmy jakieś zdjęcie w plenerze, utwórzmy kopię warstwy i zmieńmy kolor ubrania tym samym sposobem co wcześniej. ZDJĘCIE DO POBRANIA TUTAJ
Tutaj już mamy więcej elementów, więc też więcej szczegółów zmieniło swój kolor.
Żeby się tym razem nie nawycierać tyle tą gumką, przerzucamy Warstwę 1 na spód. Jeśli pierwsza warstwa – “Tło” jest zablokowana, należy dwukrotnie kliknąć ikonkę z kłódką, potem OK.
Teraz możemy przerzucić “Warstwę 1” z różowym ubraniem pod warstwę “Tło”. Pracując na warstwie “Tło”, teraz prawdopodobnie o nazwie “Warstwa 0” i używając narzędzia gumka, wycieramy cały strój (bez twarzy, rąk itp – samo ubranie) i w ten sposób wyłania nam się ten różowy kolor.
>>> JAK ZOSTAĆ FOTOREPORTEREM?
Istnieje też wiele innych sposobów na zmianę koloru jakiegoś elementu, ale według mnie są trochę bardziej skomplikowane więc napiszę o nich w przyszłości
