Ogólnie rzecz biorąc, obrazy czarno-białe są uważane za artystyczne. To też nie jest całkowicie błędne, ponieważ są czymś więcej niż tylko obrazem bez koloru. Ze względu na brak koloru widz znacznie bardziej koncentruje się na przedmiocie i nie jest tak łatwo rozproszony. Pokażemy Ci, na co zwracać uwagę podczas konwersji z Pixelmatorem i jak podjąć niezbędne kroki.

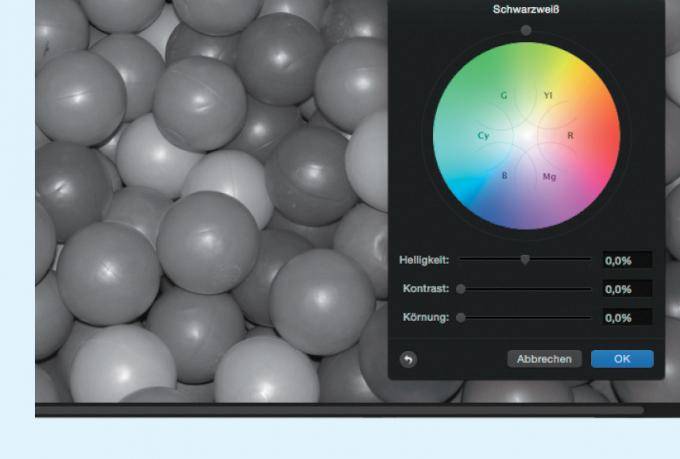
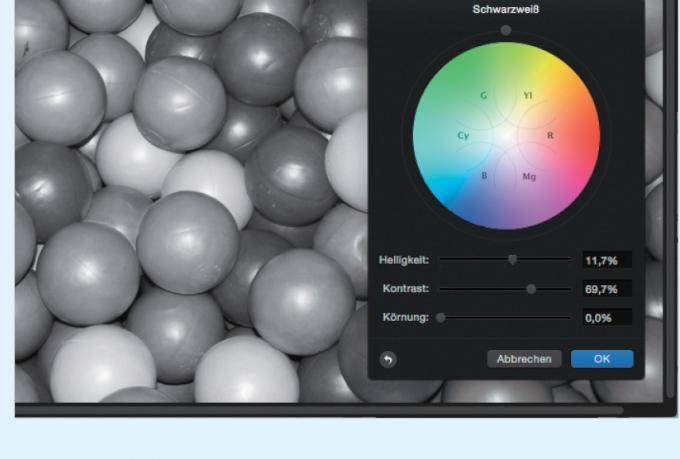
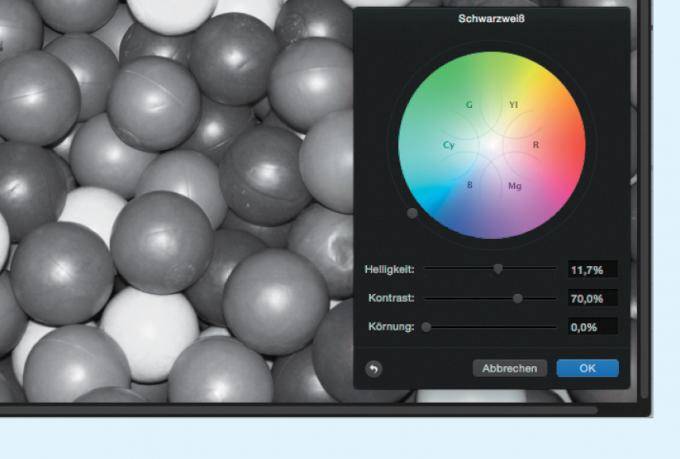
Mówiąc ściśle, obraz czarno-biały to obraz w skali szarości. Wraz z pojawieniem się kolorowego filmu fotografia czarno-biała stawała się coraz bardziej artystyczną niszą. Ze względu na brak koloru widz znacznie bardziej koncentruje się na przedmiocie i nie jest tak łatwo rozproszony. Ale dlaczego miałbyś później zastosować to do kolorowego obrazu w Pixelmator, gdy twój aparat ma do tego tryb? Powodów jest kilka: Najważniejszym jest brak wpływu na program kamery. Innym powodem jest brak informacji o kolorze. Choć brzmi to absurdalnie, brakujące kolory utrudniają późniejszą optymalizację obrazu. Ponadto możesz zmienić kolorowy obraz w obraz monochromatyczny, ale nie na odwrót.
Praktyczna realizacja
Dzięki Pixelmatorowi dochodzimy do możliwych sposobów tworzenia czarno-białego obrazu z kolorowego obrazu. Chociaż jest to jeden z obszarów, w których Pixelmator pozostaje w tyle za czołowym psem Adobe Photoshop, istnieje kilka sposobów na uzyskanie całkiem dobrych wyników przy odrobinie cierpliwości. Niestety Pixelmator radzi sobie bez poziomów kanałów i ustawienia „czarno-białego”, co wymaga nieco większej wrażliwości i cierpliwości. Najprostszym podejściem jest użycie efektu „desaturacji”. Możesz go znaleźć w palecie efektów w kategorii „Dopasowanie koloru”. Efekt nie oferuje żadnych opcji dopasowania, ale usuwa wszelkie informacje o kolorze z obrazu za pomocą dwukrotnego kliknięcia. Efekt „Gazeta” z kategorii „Inne” jest odpowiedni tylko w szczególnych przypadkach.
Warsztat: efekt czarno-biały
Pixelmator: Te tajne profesjonalne sztuczki zamieniają kolorowy obraz w artystyczne czarno-białe zdjęcie Krok 1: W kategorii Regulacja kolorów w przeglądarce efektów kliknij dwukrotnie pole „Czarno-białe”. Obraz zostanie natychmiast odbarwiony, ale prawdopodobnie będzie wyglądał trochę matowo.
Krok 1:
W kategorii Dostosowywanie kolorów przeglądarki efektów kliknij dwukrotnie pole Czarno-biały. Obraz zostanie natychmiast odbarwiony, ale prawdopodobnie będzie wyglądał trochę matowo.
Pixelmator: Te tajne profesjonalne sztuczki zamieniają kolorowy obraz w artystyczne czarno-białe zdjęcie Krok 2: Dostosuj obraz do własnych upodobań za pomocą regulacji jasności i kontrastu. Potrzebujesz tylko suwaka Ziarno, jeśli chcesz symulować ziarno filmów analogowych.
Krok 2:
Dostosuj obraz do własnych upodobań za pomocą regulacji jasności i kontrastu. Potrzebujesz tylko suwaka Ziarno, jeśli chcesz symulować ziarno filmów analogowych.
Pixelmator: Te tajne profesjonalne sztuczki zamieniają kolorowy obraz w artystyczne czarno-białe zdjęcie Krok 3: Przesuń punkt poza koło kolorów, aby podkreślić indywidualne oryginalne kolory na obrazie w skali szarości. Jeśli przesuniesz go na niebieski, podświetlone zostaną poprzednio niebieskie motywy obrazu.
Krok 3:
Przesuń punkt poza koło kolorów, aby podkreślić pojedyncze oryginalne kolory na obrazie w skali szarości. Jeśli przesuniesz go na niebieski, podświetlone zostaną poprzednio niebieskie motywy obrazu.
Ustaw suwak siły na zero, a suwak kąta na około 221 stopni, aby uzyskać dość ponury czarno-biały obraz. Za pomocą suwaka „Glow” można jednak dodać nieco mistycznego klimatu i tym samym uzyskać bardzo efektowny obraz, pomimo ziarnistości.
Najprawdopodobniej jednak użyjesz efektu Czarno-biały z kategorii Regulacja koloru. W ustawieniach efektu możesz ustawić jasność, kontrast, ziarno i ostrość koloru. Ziarno odnosi się do symulowanego ziarna filmowego analogowych filmów czarno-białych.
Skupienie koloru uwydatnia poszczególne kanały kolorów podczas odbarwiania. Efekty można zobaczyć w czarno-białym warsztacie. W ten sposób możesz uwydatnić niektóre części obrazu, a inni zająć tylne miejsce.
Efekt „Kanały” jest nieco bardziej złożony. Kontroluje intensywność trzech kanałów kolorów: czerwonego, zielonego i niebieskiego. Jeśli ustawisz wszystkie suwaki na tę samą dodatnią wartość, ich efekt zostanie praktycznie zniwelowany i otrzymasz szary obraz. Jednak na przykład w 100 procentach będzie prześwietlony. Dlatego należy ustawić „stałą” kontrolę na kanał na wartość -50 procent. Następnie możesz dostosować obraz tak, aby odpowiadał Twoim pomysłom, ostrożnie zmieniając poszczególne suwaki.
Podnosząc poszczególne kanały kolorów, są one podkreślone bez przywracania kolorów. Ta bardzo precyzyjna możliwość ingerencji umożliwia jeszcze bardziej zróżnicowane zróżnicowanie niż przy efekcie czarno-białym. Pozwala to na uzyskanie jeszcze lepszych wyników, ale także utrudnia korzystanie z niego i bez dokładnego zrozumienia modelu kolorów RGB szybko staje się pracą w toku.
Warsztat: plama koloru
Pixelmator: Te tajne profesjonalne sztuczki zamieniają kolorowy obraz w artystyczne czarno-białe zdjęcie Krok 1: Otwórz obraz w Pixelmator, a następnie naciśnij kombinację klawiszy [cmd] + [2], aby otworzyć paletę warstw. Alternatywnie możesz również otworzyć polecenie w menu „Widok”.
Krok 1:
Otwórz obraz w Pixelmator, a następnie naciśnij kombinację klawiszy [cmd] + [2], aby otworzyć paletę warstw. Alternatywnie możesz również otworzyć polecenie w menu „Widok”.
Pixelmator: Te tajne profesjonalne sztuczki zamieniają kolorowy obraz w artystyczne czarno-białe zdjęcie Krok 2: Otwórz menu kontekstowe w palecie Warstwy i wybierz polecenie „Powiel”. Możesz też przejść do menu „Warstwa” i wybrać element „Powiel warstwę”.
Krok 2:
Otwórz menu kontekstowe w palecie Warstwy i wybierz polecenie „Powiel”. Możesz też przejść do menu „Warstwa” i wybrać element „Powiel warstwę”.
Pixelmator: Te tajne profesjonalne sztuczki zamieniają kolorowy obraz w artystyczne czarno-białe zdjęcie Krok 3: Teraz wybierz górną warstwę i ponownie otwórz menu kontekstowe. Tym razem wybierz polecenie „Dodaj maskę”. Alternatywę można znaleźć w menu „Poziom”.
Krok 3:
Teraz wybierz wyższy poziom i ponownie otwórz menu kontekstowe. Tym razem wybierz polecenie „Dodaj maskę”. Alternatywę można znaleźć w menu „Poziom”.
Pixelmator: Te tajne profesjonalne sztuczki zamieniają kolorowy obraz w artystyczne czarno-białe zdjęcie.Krok 4: Upewnij się, że górny podgląd obrazu w palecie warstw jest obrysowany na niebiesko, a nie białą maską, gdy następnie zastosujesz „Czarno-biały " efekt .
Krok 4:
Upewnij się, że górny podgląd obrazu w palecie Warstwy jest obrysowany na niebiesko, a nie na białej masce, gdy następnie zastosujesz efekt „Czarno-biały”.
Pixelmator: Te tajne profesjonalne sztuczki zamieniają kolorowy obraz w artystyczne czarno-białe zdjęcie Krok 5: Przełącz się na maskę warstwy. W tym celu kliknij białe pole w palecie Warstwy. Następnie wybierz pędzel z palety narzędzi lub alternatywnie naciśnij [B].
Krok 5:
Przełącz się na maskę warstwy. W tym celu kliknij białe pole w palecie Warstwy. Następnie wybierz pędzel z palety narzędzi lub alternatywnie naciśnij [B].
Pixelmator: Te tajne profesjonalne sztuczki zamieniają kolorowy obraz w artystyczne czarno-białe zdjęcie Krok 6: Otwórz paletę pędzli i wybierz duży promień pędzla o niskiej twardości. Pozwala to na szybsze malowanie dużych powierzchni. Niska twardość zapewnia miękką krawędź.
Krok 6:
Otwórz paletę Pędzle i wybierz duży promień pędzla o małej twardości. Pozwala to na szybsze malowanie dużych powierzchni. Niska twardość zapewnia miękką krawędź.
Pixelmator: Te tajne profesjonalne sztuczki zamieniają kolorowy obraz w artystyczne czarno-białe zdjęcie Krok 7: Użyj pędzla, aby zamalować obszary obrazu, które chcesz zachować w kolorze. Kolor pędzla nie ma znaczenia. Po prostu zdejmujesz maskę i nie malujesz naprawdę kolorowo.
Krok 7:
Użyj pędzla, aby zamalować obszary obrazu, które chcesz zachować kolorem. Kolor pędzla nie ma znaczenia. Po prostu zdejmujesz maskę i nie malujesz naprawdę kolorowo.
Pixelmator: Te tajne profesjonalne sztuczki zamieniają kolorowy obraz w artystyczne czarno-białe zdjęcie Krok 8: Aby zamalować szczegóły, powiększ obraz [cmd] + [+] i zmień promień pędzla na dokładniejszy punkt. W razie potrzeby możesz również zmienić twardość, aby uzyskać bardziej precyzyjną krawędź.
Krok 8:
Aby zamalować szczegóły, powiększ obraz [cmd] + [+] i zmień promień pędzla na dokładniejszy punkt. W razie potrzeby możesz również zmienić twardość, aby uzyskać bardziej precyzyjną krawędź.
Pixelmator: Te tajne profesjonalne sztuczki zamieniają kolorowy obraz w artystyczne czarno-białe zdjęcie Krok 9: Sprawdź swoją pracę, a następnie połącz warstwy z menu kontekstowym w palecie Warstwy lub w menu „Warstwa”. Po tym czasie zmiany maski nie są już możliwe.
Krok 9:
Przejrzyj swoją pracę, a następnie połącz warstwy za pomocą menu kontekstowego na palecie Warstwy lub menu Warstwa. Po tym czasie zmiany maski nie są już możliwe.
Dekoloryzacja punktowa
Jeśli chcesz usunąć kolor tylko z części obrazu, możesz zastosować wymienione powyżej efekty do jednego zaznaczenia obrazu na raz. Wybierz obszar obrazu, który ma zostać odbarwiony, za pomocą jednego z narzędzi zaznaczania i kliknij dwukrotnie żądany efekt. Oczywiście podlegasz tym samym ograniczeniom, co przy stosowaniu efektów do całego obrazu.
Użyj narzędzia gąbki, aby być bardziej skoncentrowanym. Daje to taki sam efekt jak efekt desaturacji, ale możesz pracować bez konieczności wcześniejszego dokonywania wyboru. Aby to zrobić, z wybranym narzędziem gąbki, ustaw punkt przed „Zniechęceniem” w górnej linii okna i ustaw regulator przepływu na 100 procent. Opcjonalnie w palecie pędzli możesz ustawić rodzaj, promień i twardość końcówki, z jaką chcesz pracować.
Warsztat: Efekt kanałów
Pixelmator: Te tajne profesjonalne sztuczki zamieniają kolorowy obraz w artystyczne czarno-białe zdjęcie Krok 1: Aby odbarwić obraz za pomocą miksera kanałów, należy ustawić każdą z dziewięciu kontrolek kolorów, po trzy na kolor, na tę samą wartość. Wybierz procent od 50 do 100.
Krok 1:
Aby odbarwić obraz za pomocą miksera kanałów, należy ustawić każdy z dziewięciu suwaków kolorów, po trzy na kolor, na tę samą wartość. Wybierz procent od 50 do 100.
Pixelmator: Te tajne profesjonalne sztuczki zamieniają kolorowy obraz w artystyczne czarno-białe zdjęcie Krok 2: W 100 procentach obraz będzie zbyt jasny, ale masz dobry punkt wyjścia. Możesz wpływać na jasność obrazu za pomocą elementów sterujących „Stała” dla poszczególnych kanałów kolorów.
Krok 2:
W 100 procentach obraz będzie wyglądał zbyt jasno, ale masz dobry punkt wyjścia. Możesz wpływać na jasność obrazu za pomocą elementów sterujących „Stała” dla poszczególnych kanałów kolorów.
Pixelmator: Te tajne profesjonalne sztuczki zamieniają kolorowy obraz w artystyczne czarno-białe zdjęcie.Krok 3: W ostatnim kroku dostosuj ustawienia kontrolera, aby obraz odpowiadał Twoim pomysłom. Dostrojenie zależy oczywiście od konkretnego tematu.
Krok 3:
W ostatnim kroku dostosuj ustawienia kontrolera tak, aby obraz odpowiadał Twoim pomysłom. Precyzyjna regulacja zależy oczywiście od aktualnego motywu.
Teraz przetrzyj części obrazu gąbką, a stracą kolor. Odwrotny efekt pozostawienia części obrazu w kolorze w skali szarości jest nieco bardziej złożony. Prostszym sposobem jest zaznaczenie kolorowego fragmentu obrazu za pomocą narzędzia do zaznaczania kolorów i użycie polecenia „Odwróć zaznaczenie” w menu Edycja. Teraz jeden z wyżej wymienionych efektów jest ponownie używany, a plama koloru zostaje zachowana. Jeśli chodzi o coś więcej niż tylko odrobinę koloru, uprość proces, używając masek warstw. To brzmi gorzej niż jest. Możesz myśleć o masce warstwy jako o czarnym tle obrazu. Teraz usuń części tej maski, na przykład za pomocą narzędzia pędzla, i usuń obraz również w tym momencie. Bez czarnej maski za nią obraz staje się, że tak powiem, półprzezroczysty. Jeśli umieścisz pod spodem kolorowy oryginalny obraz, zostanie on wyświetlony.
więcej na ten temat
#Edytowanie obrazu
#Pixelmator
