Wraz z coraz lepszymi aparatami i aparatami cyfrowymi w smartfonach rosną również wymagania dotyczące przetwarzania obrazu. Photoshop, program dla profesjonalistów, jest zbyt drogi dla wielu prywatnych użytkowników. Z drugiej strony Pixelmator oferuje szybką i łatwą edycję na wysokim poziomie – i to w naprawdę konkurencyjnej cenie. W trzyczęściowej serii pokażemy Ci, jak to zrobić krok po kroku! Część 2 zostanie uruchomiona na początku przyszłego roku, część 3 w lutym 2014.

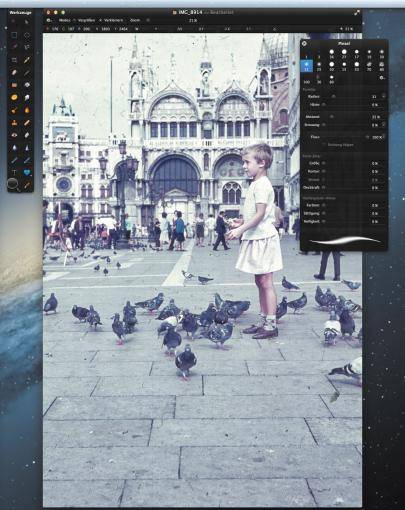

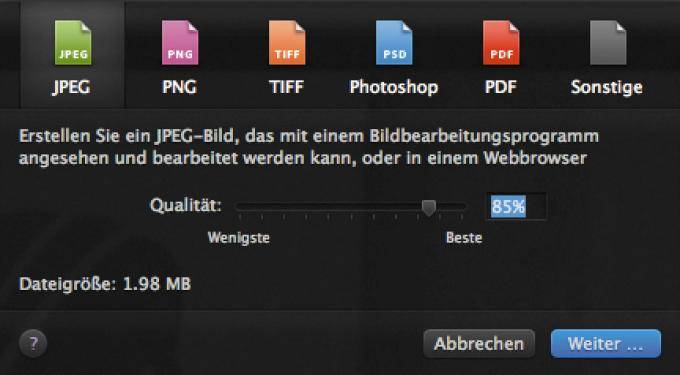
Przez długi czas Adobe ze swoim programem Photoshop był prawie jedynym władcą wśród programów do edycji obrazów. W rozbudowane możliwości oprogramowania ufają profesjonalni graficy i fotografowie, ale także użytkownicy hobbyści. Ale w trakcie coraz tańszych aplikacji kreatywnych monopol ten zostaje zachwiany, częściowo przez samą firmę Adobe.Nowy model subskrypcji wywołał ostatnio niepokój i niechęć wśród posiadaczy Photoshopa.
Nie tylko ze względu na niemal bezkonkurencyjną cenę 13,99 euro, ale także ze względu na liczne możliwości Pixelmator – dostępny w Mac App Store – powoli, ale pewnie staje się konkurentem dla Adobe. Zbadaliśmy program i przetestowaliśmy go pod kątem przydatności dla przeciętnego użytkownika. W trzech częściach pokazujemy, które funkcje Pixelmatora są jak dobre.
Procedura: Uruchomiliśmy program bez wcześniejszej wiedzy i bez głębszej znajomości struktury programu Photoshop. Celem było dowiedzenie się, jak dogadać się z Pixelmatorem jako stosunkowo mało wyrafinowanym użytkownikiem.
retusz
Najpierw przejdźmy do tematu retuszu. Po uruchomieniu Pixelmatora zobaczysz okno, do którego możesz przeciągnąć zdjęcia do edycji z biurka lub załadować je za pomocą zakładki „iCloud” lub „Lokalne”. Dwukrotne kliknięcie wybranego obrazu spowoduje wyświetlenie czterech okien edycyjnych obok zdjęcia: „Narzędzia”, „Warstwy”, „Pędzle” i „Przeglądarka efektów”. Te cztery są również najważniejsze, aby zapewnić szybkie przetwarzanie.
Narzędzia „Stempel klonu” i „Naprawa” są dostępne głównie do retuszu. Za pomocą stempla klikasz część zdjęcia, zwykle kolor lub strukturę, którą chcesz umieścić w innym miejscu, a tym samym dostosować się do obszaru. Nawet niedoświadczeni użytkownicy z łatwością opanują niezbędne kroki (patrz warsztat). Możesz między innymi wybrać strukturę i grubość stempla, a także jego promień, tryb wypełnienia i krycie.
Wskazówka dotycząca łącza — Pixelmator: narzędzie do zdjęć dla Apple. Część 2: Filtry i efekty
W samym trybie wypełniania dostępnych jest 27 różnych rodzajów retuszu, od przyciemniania po naświetlanie, od obróbki kolorystycznej po zmianę luminancji. Możesz także używać dziesiątek pędzli, a nawet importować własne pędzle z Photoshopa, używając symbolu małego koła w ustawieniach w oknie pędzla. Prawie nie ma tu rodzaju obróbki, której byś przegapił przy normalnym retuszu.
Tryb naprawy działa w bardzo podobny sposób do stempla. Twoje narzędzie do naprawy jest symbolizowane przez plaster na pasku narzędzi. Jeśli nie powinieneś zobaczyć okna wyboru pędzli, które są ważne dla każdej akcji, możesz je znaleźć na pasku menu pod Widok> Pokaż pędzle. Miejsce na zdjęciu, które Ci przeszkadza, a które chcesz usunąć, możesz po prostu przesunąć w tryb naprawy z wciśniętym przyciskiem myszy lub trzema palcami na gładziku. Natychmiast dopasowuje się do tła otoczenia dzięki strukturze, którą nadałeś pędzlowi w oknie opcji pędzla.
Wniosek: Retuszowanie za pomocą Pixelmatora jest nie tylko łatwe, ale także zabawne, ponieważ możesz intuicyjnie znaleźć i wypróbować wiele możliwości w ciągu kilku sekund. Użytkownicy programu Photoshop uznają go nawet za łatwiejszy w użyciu, ponieważ wiele akcji jest wykonywanych w podobny sposób. Jedyny mały minus: niektóre zmiany trwają kilka sekund dłużej.
Korekty kolorów
Za pomocą Pixelmatora można dokonywać korekcji kolorów na wiele sposobów. Na przykład, jeśli chcesz pokolorować określone obszary zdjęcia, możesz je najpierw oznaczyć za pomocą narzędzia Próbnik kolorów. Aby to zrobić, wybierz fioletowy ołówek w oknie narzędzi i kliknij punkt, który chcesz zmienić, lub przesuń nad nim mysz (lub trzy palce na gładziku). Trudne lub niejednoznaczne obszary można stopniowo oznaczać, naciskając duży klawisz (klawisz Shift) podczas zaznaczania nowych, dalszych obszarów.
Wskazówka dotycząca łącza — Pixelmator: narzędzie do zdjęć dla Apple. Część 3: Kształty i symbole
Jak szeroki lub w jakim konturze edytujesz zdjęcie, określasz ponownie w oknie specjalnie przewidzianym dla takich ustawień. Zaznaczone miejsce można teraz wypełnić jednowymiarowym kolorem za pomocą narzędzia zaznaczonego zielonym pędzlem lub za pomocą narzędzia do wypełniania pokazanego przez przechylane wiadro. W obu przypadkach wypełniony zostanie tylko obszar zaznaczony przez Ciebie i oddzielony przerywanymi liniami. Narzędzie do wypełniania nadaje wybranemu miejscu nowy kolor bez zmiany struktury i motywu obrazu, podczas gdy pędzel po prostu pokrywa cały obszar kolorem.
Istnieją również różnice w używaniu narzędzi: malujesz obszar pędzlem, za pomocą narzędzia do wypełniania rysujesz promień, który chcesz pokolorować, trzymając wciśniętą mysz. Udoskonalenia i dalsze poprawki można wprowadzić za pomocą innych narzędzi. Dzięki unikowi (symbol kurzu) fragmenty twojego zdjęcia są rozjaśniane, za pomocą gąbki zmieniasz kolor zdjęcia - a narzędzie do palenia (płonąca kropla) dosłownie przypala odcienie koloru.
Podstawowe zmiany kolorów, które mają wpływ na cały obraz, są dokonywane za pomocą przeglądarki efektów (Widok> Pokaż efekty). Dzięki temu masz wiele kategorii i ustawień korekty, które są wyróżnione własnymi małymi ikonami dla jasności. W sekcji „Dostosowanie kolorów” wystarczy dwukrotne kliknięcie pola „Popraw”, aby osiągnąć znaczny skok jakości. Inne narzędzia można również wywołać podwójnym kliknięciem, a następnie ręcznie sterować w subtelności. Znajdziesz tutaj wszystkie ważne parametry: korektę wartości tonalnej, jasność, krzywe RGB, stopień naświetlenia, rozjaśnianie cieni i przyciemnianie świateł, kolorystykę, kolorystykę ogólną (duplex) czy mikser kanałów.
W naszym teście korekty balansu kolorów i efektu czarno-białego okazały się szczególnie potężnymi narzędziami kolorystycznymi od Pixelmatora.
Oszczędność: dalsze przetwarzanie i publikacja
Dzięki Pixelmatorowi możliwości dalszej obróbki gotowego obrazu w innym programie, zapisania go w różnych formatach lub opublikowania są bardziej niż profesjonalne. Poprzez Plik> Eksportuj możesz zapisać swoje zdjęcie jako JPG, PNG, TIFF, plik Photoshop, PDF lub jako obraz BMP, GIF, TGA lub WebP. Można go przekazać do iPhoto lub Aperture za pomocą paska menu i polecenia „Udostępnij”. Możesz wysyłać zdjęcia e-mailem, wysyłać je jako wiadomości lub przesyłać dalej za pomocą AirDrop. Wyniki można również rozpowszechniać bezpośrednio z programu za pośrednictwem Twittera, Facebooka lub Flickr.
Porównanie Photoshopa:
retusz
Photoshop naturalnie oferuje więcej opcji retuszu, a także lepsze i bardziej wyspecjalizowane narzędzia. Jednak dla laików to właśnie ta obfitość umiejętności szybko zamienia się w grę cierpliwości. Dzięki Pixelmatorowi możesz osiągnąć swój cel w zaledwie kilku krokach, szerokość Photoshopa wchodzi w grę tylko na specjalne prośby.
Korekty kolorów
Ponieważ w Pixelmatorze można nawet wgrywać pędzle z Photoshopa, jest to wyraźnie duży plus za niedrogi program. Za pomocą Pixelmatora, znanego z Photoshopa, można również tworzyć różne warstwy. Po tym, jak początkowo nie było trybu CMYK, przez jakiś czas został on zaktualizowany - podstawowe kryterium dla profesjonalnych użytkowników.
Warsztat: retusz
Dzięki Pixelmatorowi możesz naprawiać i retuszować błędy równie szybko i prawie tak dobrze, jak w Photoshopie. W kilku krokach pokażemy Ci, jak naprawić trudne obszary.
więcej na ten temat
#Pixelmator
#Photoshop
#Edytowanie obrazu
#Jabłko
